Turn Aero Peek On or Off in Taskbar and Start Menu Properties
1. Right click on the Start button and click on Properties.A) Go to step 3.OR
2. Right click on a empty area on the taskbar and click on Properties.
3. Click on the Taskbar tab. (See screenshot below)4. To Turn Off Aero PeekA) Uncheck the Use Aero Peek to preview the desktop box. (See screenshot above)5. To Turn On Aero Peek
B) Go to step 6.
NOTE: By default, Desktop is turned on in Windows 7.A) Check the Use Aero Peek to preview the desktop box. (See screenshot below step 3)6. Click on OK. (See screenshot below step 3)
 OPTION TWO
OPTION TWO 
1. Right click on the button at the far right of the taskbar. (See screenshot below)2. To Turn Off Aero PeekA) Right click on the far right taskbar button and select Peek at desktop to uncheck it. (See screenshot above)3. To Turn On Aero Peek
NOTE: By default, Preview desktop is checked in Windows 7.A) Right click on the far right taskbar button and select Peek at desktop to check it. (See screenshot below step 1)
 OPTION THREE
OPTION THREE 
NOTE: This option will also enable or disable taskbar thumbnail live previews.
1. Open the Visual Effects settings.
2. To Enable Areo PeekA) Check the Enable Aero Peek box. (See screenshot below step 4)3. To Disable Areo Peek
B) Go to step 4.
NOTE: This will gray out the settings in OPTION ONE and OPTION TWO above.A) Uncheck the Enable Aero Peek box. (See screenshot below step 4)4. Click on OK.
 OPTION FOUR
OPTION FOUR 
NOTE: This option will not work if Aero Peek was disabled using OPTION THREE above.
1. To Enable Aero PeekA) Click on the Download button below to download the file below.Enabled_Aero_Peek.reg2. To Disable Aero PeekB) Go to step 3.A) Click on the Download button below to download the file below.3. Click on Save, and save the .reg file to the desktop.Disabled_Aero_Peek.reg
4. Right click on the downloaded .reg file and click on Merge.
5. Click on Run, Yes, Yes, and OK when prompted.
6. Log off and log on, or restart the computer.
7. When done, you can delete the downloaded .reg file if you like.



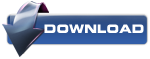
No comments:
Post a Comment